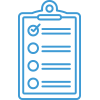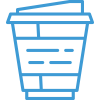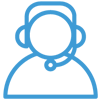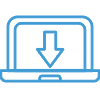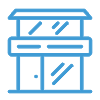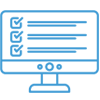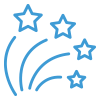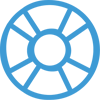Onboarding Guide: Installation
Navigate the onboarding guide…
Like other advanced systems, the installation of Acctivate should be performed by a professional with experience and knowledge with the management of advanced computer systems. This includes knowledge and experience in installing software, networking and database administration. To state it simply, Acctivate is not a plug-and-play system, it will require time for installation, data migration and training. Of course, feel free to contact support or the Project Director with any issues you may encounter.
To perform a new Server or Workstation installation of Acctivate, perform the steps below. For detailed installation instructions, review our install documentation.
1. Prepare for Install
- Make sure your computer meets the system requirements.
- Close any open applications.
- Download Acctivate.
- When performing a new install, make sure to have your Acctivate license accessible.
Tip: The invoice from the purchase of Acctivate lists the license information needed for first time installation.
2. Begin Install and Choose Type
- Run the downloaded install file.
- Follow the on-screen instructions.
- Choose the appropriate install type:
- When performing a new install, make sure to have your Acctivate license accessible.
- Server: Used to install the database and other component files. This is the “main” copy and should be performed on a single computer, preferably a server. The person installing will be prompted for the Acctivate license information.
- Workstation: Used to install Acctivate on all other computers, except the one designated as the server.
Note: The workstation installation will ask for the AcctivateData directory. Typically, this is \\{ServerName}\AcctivateData.

3. Complete Install
Continue using the steps below based on the type chosen above.
Server Install
- Enter your Acctivate Registration information.
- Choose Install Destination and whether you’d like to create desktop shortcut. This is where the Acctivate files will be installed.
- Verify Start Menu Shortcut Folder name.
- Select the location for SQL Installation. This includes the SQL Instance and SQL Data Directory. If utilizing an existing SQL Instance, see instructions listed here.
- Install Acctivate.
Workstation Install
- Select the Server Acctivate Data Directory in the Acctivate Data Path field. Typically, this is \\{ServerName}\AcctivateData. Make sure to use the same path on all workstations (i.e., computer name or IP address).
- Choose Install Destination for the local Acctivate.exe and whether you’d like to create desktop shortcut.
- Verify Start Menu Shortcut Folder name.
- Install Acctivate.
Congratulations on a successful Acctivate installation!